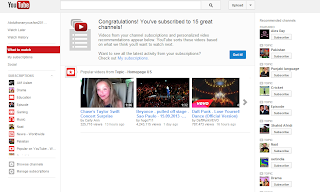Monday 16 September 2013
How to unlock YouTube?
YouTube unlockers
So guys this is our very 1st post and the beginning of The Portable Unlocker blog, this blog will be managed though for those who are here after the unlocking gadgets and tricks for different reasons here everything will genuine and a promising statement is that " you will enjoy Learning" no one likes to learn but you will enjoy here.So lets get back to the point and let me tell you about today's, I mean the 1st post of unlocker is about how to unlock YouTube on your PC, desktop or Laptop or MAC, well it is quite interesting why we are unlocking YouTube? Well the reason being is that there are some of the countries which don't let their country people watch videos on the YouTube because of Some irritating videos,
 |
| Unlocking YouTube |
Well YouTube is a large Community so you cannot blame on community to get blocked while the uploader should be punished and fined not the community. Well let me tell you if you go here there after the proxies and unlocking software you are just going to have trouble in managing the work because either you use any proxy or Software you will either get Ads on your browser or simply can't use all the features of YouTube, then it is better to be closed rather then un-featured YouTube.
So today I will Just provide you little guidance about how can we Unlock YouTube? while you won't be needing any unlocker but yeah an unlocking guider well you are reading me.. ;)
Here are the steps with Snapshots to unblock YouTube
Steps to the unlock YouTube
Follow the steps properly so I can guaranty for the success.
- Now in Network and Sharing Center click on your Connection type as mine is PTCL BB, you can see it in above image.
- Click on Properties and You will get following screen
- Now Double click on "Internet Protocol version 4"
- After that you will get screen like above
https://www.youtube.com
And now you can see that YouTube will be working if you can't find it working you should try doing the steps again, if doesn't work yet you can contact us by our Contact forum or just Comment here with your Questions and Remarks, as Promised you will enjoy learning here. have a good time.
Read More »
Labels:
unlocker-youtube
Subscribe to:
Posts (Atom)